Lower your internet bill
Enter your zip code to find the best deals & promos in your area.
1 Star is Poor & 5 Stars is Excellent.
* Required

Written by Rosslyn Elliott - Pub. Jun 03, 2024 / Updated Sep 30, 2024
Table of Contents
Are you happy with your Internet service?

About the author
The internet brings us a carnival of entertainment and a vast library for learning. But we all know that an internet connection also carries potential risks. Those risks are higher for children and teens.
Young people may run into stranger danger or inappropriate content if they don’t have filters and safeguards. An Australian study showed that nearly half of children between the ages of 9 and 16 see sexual images regularly online [1]. 57% of youth aged 12 to 17 have seen real violence online that they found disturbing.
Other well-known dangers include cyberbullying and the evidence showing that social media causes depression in young people [2,3].
All these online hazards make it vital to support your child’s online safety by setting up parental controls.
Yes, parental controls exist in digital devices, software, and specific internet platforms. You have many choices of tools that set age-appropriate permissions.
Here are four types of parental controls:
Most modern operating systems (Windows, macOS, iOS, and Android) have some built-in parental control features. You can set restrictions on internet access, app usage, and content filtering. Internet browsers may base their permissions on whether you have turned on parental controls in your operating system.
Many Wi-Fi routers come with parental control features that let you manage internet access for all devices connected to your home network. Routers give you an easy way to set up consistent rules across multiple devices.
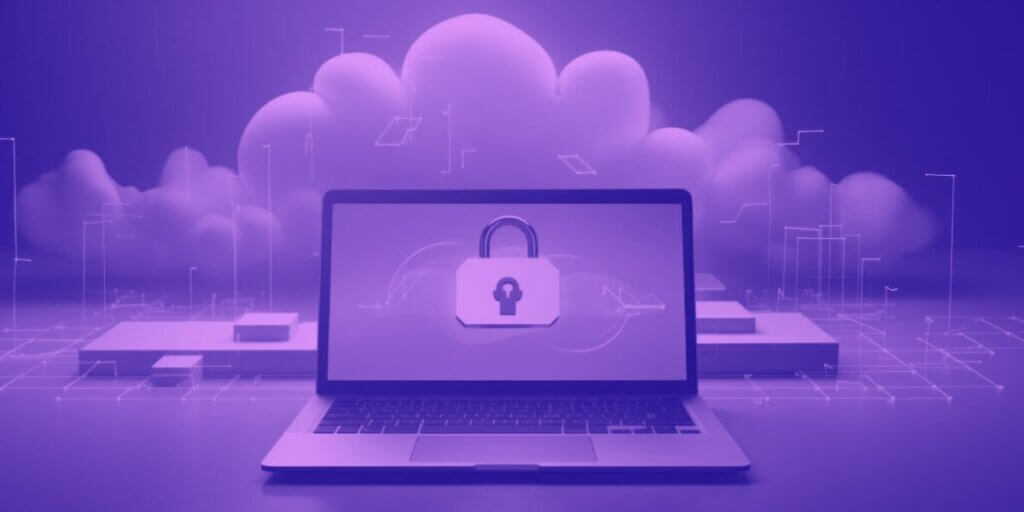
Where to find parental controls
Popular web browsers like Google Chrome, Mozilla Firefox, and Apple Safari offer built-in parental control settings to help you restrict access to inappropriate websites and content.
There are numerous third-party apps and software programs designed specifically for parental control. Standalone apps offer more advanced features and customization options compared to built-in controls.
Setting up parental controls on your router is an efficient way to manage internet access for all devices in your home.
Many routers now have apps for your smartphone that allow you to set your controls with an easy user interface.
If you don’t have an app or online portal, though, here’s a general step-by-step guide:
Keep in mind that the exact steps may vary depending on your router’s brand and model.
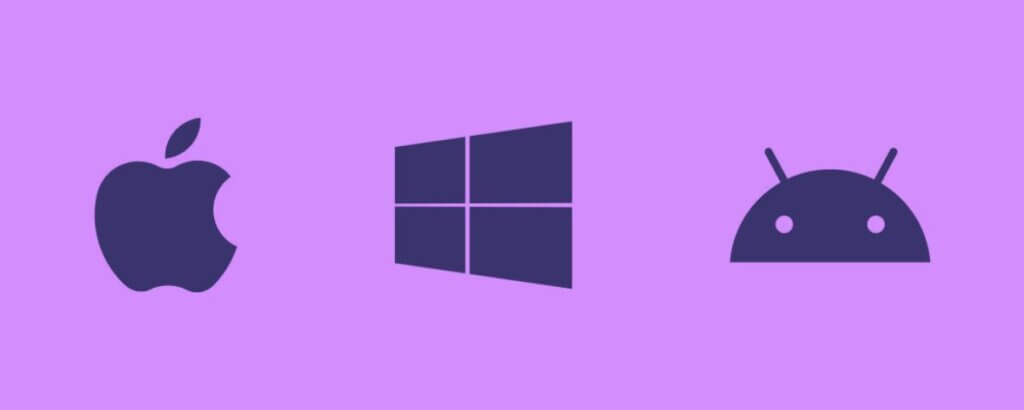
Start with OS
1. Open the Windows search bar (the one that opens from the Windows logo, usually at the bottom left of your screen).
2. Type in “family options.” A window will pop up with information on parental controls.
3. Click on “View family settings.”
4. Microsoft Family Safety will walk you through the process of setting up your controls [4].
1. Go to System Settings or System Preferences, depending on your macOS system.
2. Click on Parental Controls or Screen Time.
3. If you are using the tool called Family Sharing, you can click the Family Member pop-up to manage settings for each child.
4. If you are not using Family Sharing, you can log directly into each family member’s user account to change the settings.
5. Keep in mind that if you change each account’s settings directly rather than using Family Sharing, the child will also be able to change those settings. This option is better for younger children rather than curious older children or tweens.
6. Remember that safety settings based on a user sign-in won’t work if your child accidentally uses your account instead of their own [5].
Most popular web browsers offer built-in control settings to help you restrict access to inappropriate content. Some are more like parental controls, while others are just general privacy controls. Browser controls aren’t the best because they often aren’t as specific as third-party apps, but they can help out if you want to activate them. Here’s how to set them up:
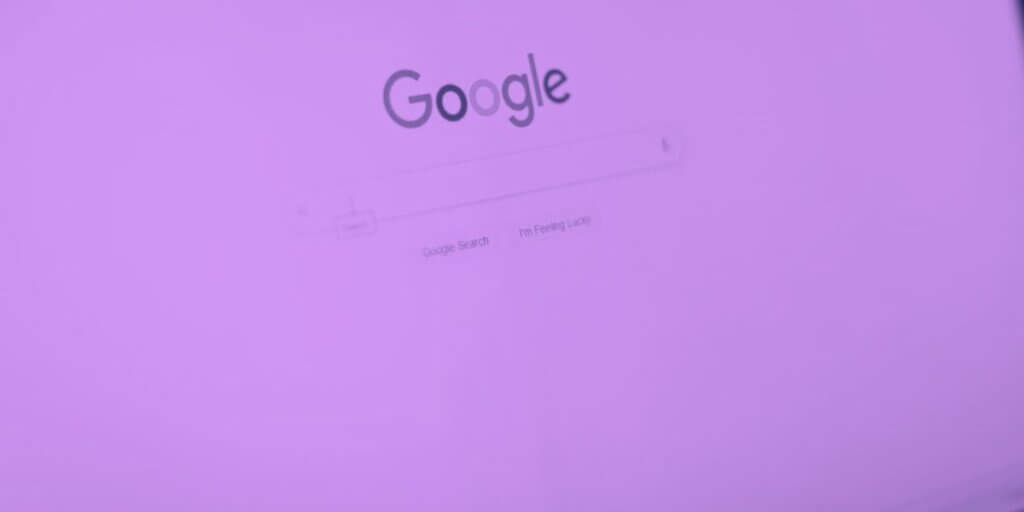
Google Chrome offers parental controls
An important note: Firefox bases its filters and restrictions on the settings of your operating system. In other words, Firefox does not have its own true parental controls system. You can still change some permissions and filtering settings, but those changes will apply to every user who uses Firefox on that device.
Like Firefox, Safari’s offerings are not specifically parental controls, but only general security settings. Make sure that even if you adjust these settings, you also use a router, operating system, or third-party app to apply true parental controls.
Young people are using smartphones even more than they use any other internet-connected devices. So don’t forget to protect your child’s phone! Here’s how to do it on iOS and Android:
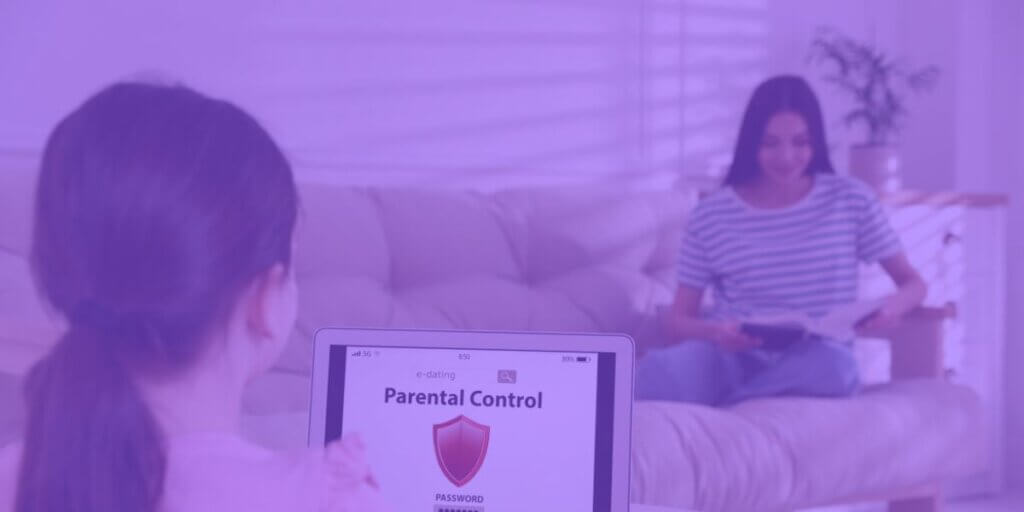
Third-party apps give extra security
In addition to built-in controls, there are many parental control apps available to help you monitor and manage your child’s internet activity. Here are some popular options:
Aura’s low price will save you $20-50 off the going rate for parent control apps. Aura offers internet usage tracking, a built-in VPN, screen time limits, location tracking for family members, and data breach alerts with SSN monitoring even for children [6]. You’ll also be able to filter content and apps, as with most parental control programs. Aura us compatible with iOS, Android, Windows, and Mac systems.
Net Nanny is a comprehensive parental control app that offers features like web filtering, app blocking, screen time management, and location tracking [7]. You can track calls and text messaging on smartphones. Net Nanny works across multiple platforms, including Windows, Mac, iOS, and Android.
Qustodio is another feature-rich parental control app that allows you to monitor your child’s online activity, set time limits, block inappropriate content, and track location [8]. It supports a wide range of devices and operating systems. You will also have access to a password manager and dark web monitoring.
Canopy will give your family control over multiple devices, including desktops, iOS, and Android. The app offers real-time filtering of the web and social media. By filtering individual images and messages, the app can block graphic nudity or sexting (sexual text messages). Parents can also monitor screen time and set time limits. Canopy has a trial period, like several other apps, so you can try it before committing.
While parental controls are an important tool in promoting online safety for children, they are not a complete solution. Here are some important things to keep in mind:
No parental control system is perfect. Tech-savvy kids may find ways to bypass filters or access restricted content through other means. Use parental controls as part of your approach to online safety, but teach kids the reasons why they need to be safe online.
Engage in open, honest conversations with your child about internet safety, responsible online behavior, and the reasons behind the rules you set. Foster a trusting relationship where they feel comfortable coming to you with questions or concerns.

Keep your family safe
Help your child develop the critical thinking skills needed to navigate the online world safely. Teach them to question the information they encounter, respect others’ privacy, and protect their own personal information.
Stay actively involved in your child’s online activities. Keep up with the latest trends, apps, and potential risks. Regularly discuss their experiences and provide guidance as needed.
Model healthy digital habits yourself. Be mindful of your own screen time, online behaviors, and the information you share. Children often learn by observing their parents’ actions.
[1] Esafety.gov.au. “Inappropriate Content Fact Sheet."
[2] World Health Organization. “One in six school-aged children experiences cyberbullying."
[3] National Institute of Health. “Social media and depression."
[4] ASUS.com. “Parental Controls on Windows 11."
[5] Apple.com. “Set up content and privacy restrictions."
[6] Aura.com.
[8] Qustodio.com.
[9] Canopy.us.

About the author
Congratulations, you qualify for deals on internet plans.
Speak with our specialists to access all local discounts and limited time offers in your area.
[tel]Enter your zip code to find the best deals & promos in your area.