Lower your internet bill
Enter your zip code to find the best deals & promos in your area.
1 Star is Poor & 5 Stars is Excellent.
* Required
Written by Sam Watanuki - Pub. Apr 18, 2025 / Updated Apr 17, 2025
Table of Contents
Are you happy with your Internet service?
About the author
It’s common for visitors to request access to your WiFi. Whether it’s a friend streaming videos, a relative catching up on emails, or even a service technician checking technical tools, granting access to your main home network can expose your personal devices and sensitive data to potential risks. Visitors connected to your primary network can unintentionally access shared files, printers, or even open the door to malware if their devices are compromised. That’s why setting up a guest WiFi network is a smart, simple, and highly effective security upgrade for any household.
A guest WiFi network operates as a separate connection, isolating your personal devices and data from any devices connected by visitors. It ensures that your primary network stays secure while still offering a convenient way for guests to get online.
This guide will walk you through the key security benefits of using a guest WiFi network and provide a detailed, step-by-step tutorial on how to set one up. Whether you’re tech-savvy or a complete beginner, you’ll find that creating a guest network is easier than you think and an essential step toward a safer, more secure digital environment in your home.
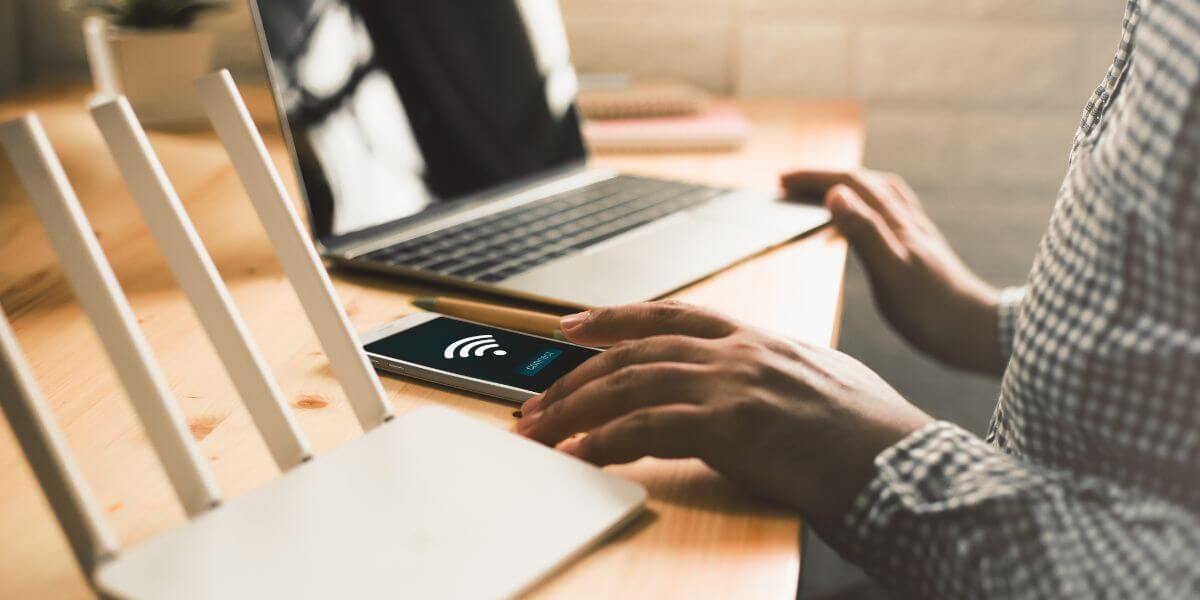
Set up a safe guest network
Giving out your main WiFi password might seem harmless, but doing so creates several potential risks:
When someone connects to your main WiFi network, they may inadvertently gain access to connected devices like your laptop, smart TV, printers, and even home security systems. This access increases the risk of accidental exposure or malicious intent, especially if their device is compromised.
Even if you trust your guests, you can’t always be sure their devices are secure. A single malware-infected smartphone or laptop can spread viruses to other devices on the same network.
Smart thermostats, light bulbs, doorbell cameras, and other IoT gadgets usually aren’t as secure as your PC or phone [1]. Keeping these devices off your main network—or keeping guests off the same network as your smart home devices—can give you an extra layer of protection.
A guest WiFi network lets you control or limit how much bandwidth your visitors use, so your streaming, gaming, or video conferencing remains uninterrupted.
If you run a home office or operate an Airbnb, providing a guest WiFi network is a professional touch that keeps your business devices and sensitive files safe.
Setting up a guest WiFi network typically takes less than 15 minutes. There are two primary methods: using your router’s admin dashboard or an ISP-provided mobile app.
Most routers allow you to create a guest network through the admin interface.
Open a browser and enter your router’s IP address in the address bar. Log in with your admin credentials. (These are often printed on a sticker on the router.)
Once logged in, navigate to the Wireless Settings or Guest Network section. Look for an option to enable the guest network.
Click “Apply" or “Save", then test the guest WiFi network using a separate device.
Many modern routers and ISPs offer apps that let you manage settings without needing to log in via browser.
Open your provider’s app, locate the WiFi or Network Settings section, and look for the Guest Network option. The steps are usually similar: name the network, set a password, apply settings. Some apps even let you:

Stay secure
Once you have your guest WiFi network up and running, consider these tips to keep it secure and efficient:
Avoid using the same SSID or password as your main network. This helps clearly separate guest access.
If you rarely have guests, consider turning off the guest network until it’s needed.
Advanced routers let you throttle bandwidth for the guest network. This ensures your guests don’t hog the internet during their stay [2].
Use your router’s interface or app to see who is connected. If unfamiliar devices appear, change the password immediately.
Be sure the guest network does not allow access to local network resources. This setting makes sure guests can’t reach your file shares, printers, or smart home devices.
Older or basic routers may not include a guest WiFi feature. In that case, you have a few options:
Setting up a guest network is a fantastic start, but to fully secure your home, go a little further:

Keep you (and your guests) safe
Setting up a guest WiFi network is one of the easiest and most effective ways to improve your home’s digital security. It keeps your private devices safe, protects against malware, and gives you more control over how your internet is used.
If you’re using an outdated router or struggling with poor network performance, it might be time for a fresh start.
Is a guest WiFi network slower?
Not necessarily. However, bandwidth is shared across all devices. Too many connected users may slow things down.
Can I set parental controls on a guest network?
Yes, but it depends on your router. Some apps and routers allow you to manage all devices, regardless of the network.
Will my guests see my files or printers?
No, if configured correctly. Ensure “Access to local network" is disabled.
Can I set time limits for guest access?
Many routers let you schedule access times, ideal for kids, guests, or Airbnb stays.
[1] Microsoft. “Be safer with smart devices."
[2] TP-Link. “How do I set up Bandwidth Control and Effective Time for my guest network?"
About the author
Congratulations, you qualify for deals on internet plans.
Speak with our specialists to access all local discounts and limited time offers in your area.
[tel]Enter your zip code to find the best deals & promos in your area.