Lower your internet bill
Enter your zip code to find the best deals & promos in your area.
1 Star is Poor & 5 Stars is Excellent.
* Required

Written by Caroline Lefelhoc - Pub. Dec 19, 2024 / Updated Dec 19, 2024
Table of Contents
Are you happy with your Internet service?

About the author
There you are, fully invested in a tense scene of Peaky Blinders. Tommy Shelby is about to reveal his master plan when the dreaded buffering circle suddenly appears. The suspense isn’t supposed to come from wondering if your internet will work.
We’ve all experienced that frustrating moment when our internet fails us at the worst time. You may be streaming your favorite show, presenting a crucial work project, gaming with friends, or helping kids with online homework. One minute, everything’s fine; the next, you’re staring at an endlessly spinning wheel or a pixelated mess.
But why is your internet so slow all of a sudden? Most internet speed problems have simple solutions.
Before troubleshooting, it’s essential to understand how different internet types affect your potential speed. Cable internet uses coaxial cables to deliver speeds up to 1,200 Mbps—plenty fast for most households. DSL works through phone lines but typically maxes out around 100 Mbps, making it better suited for light to moderate internet use. Fiber-optic internet, the newest technology, sends data using pulses of light and can reach blazing speeds of up to 5,000 Mbps.
Your location largely determines which connection types are available. While fiber offers the fastest possible connection, it has yet to be widely available in many areas. Cable provides a solid middle ground, while DSL works well for basic internet needs in areas without faster options.
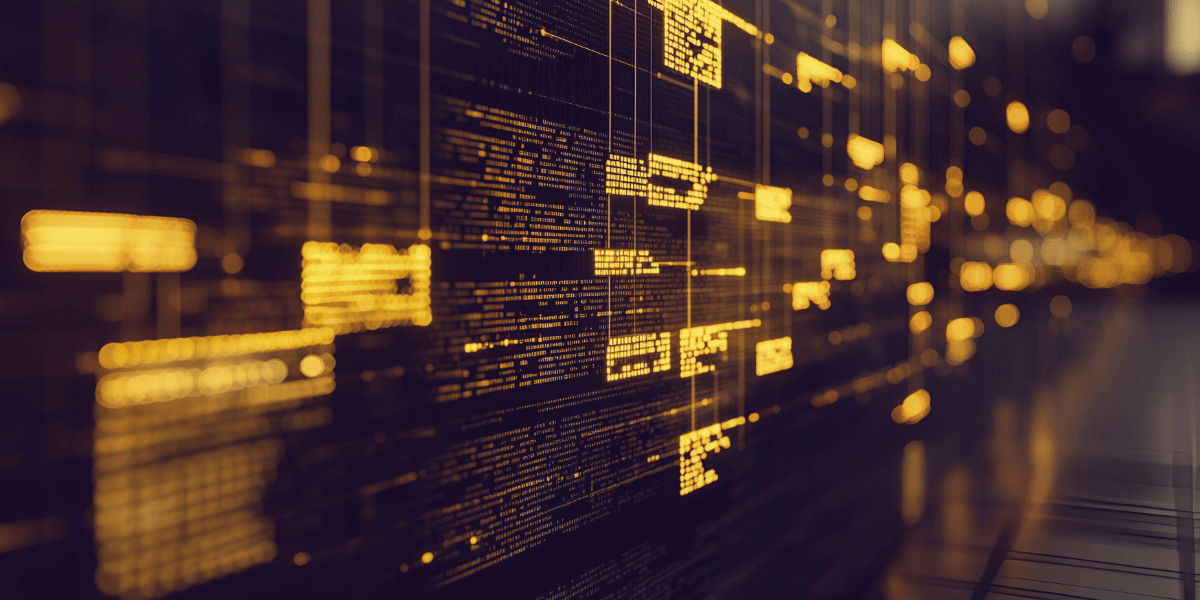
Identifying your slowdown
Think of your internet connection as a highway. Traffic slows to a crawl during rush hour as more cars compete for limited space. Your internet works similarly. When everyone in your household streams videos, plays online games, or downloads large files simultaneously, they compete for the same bandwidth. This digital traffic jam forces everything to slow down.
The problem extends beyond your home, too. During peak hours (typically 7-11 PM), your neighborhood might experience slower speeds as local users overwhelm your Internet Service Provider’s (ISP) network capacity. Just like a physical highway, only so much data can flow through the network at once.
Many speed issues stem from Wi-Fi problems rather than your actual internet connection. Your wireless signal weakens as it travels through obstacles like walls, floors, and furniture. Each barrier between your device and router degrades the signal strength [1]. The farther you move from your router, the weaker your connection becomes.
Electronic devices create another layer of interference. Microwave ovens, cordless phones, baby monitors, and Bluetooth devices can disrupt your Wi-Fi signal. In apartment buildings or dense neighborhoods, neighboring Wi-Fi networks crowd the airwaves, forcing all nearby networks to compete for limited wireless spectrum space.
Your network equipment plays a crucial role in maintaining speed. An aging router might not support modern connection standards, creating a bottleneck regardless of how fast your service plan claims to be. It’s like trying to pour water through a narrow straw—even with high water pressure, only so much can flow through.
Damaged or loose cables cause intermittent slowdowns or complete connection drops. Your computer’s network card drivers might need updating to maintain optimal performance. Even your modem, which connects your home network to your ISP’s service, can cause speed problems if it’s outdated or failing.
Most internet plans provide asymmetrical speeds, meaning faster download than upload speeds. While this works well for most users since we typically download more content than we upload, it can cause problems for specific activities.
Download speed affects most everyday activities, such as streaming videos, loading websites, or downloading files. Upload speed becomes crucial for video calls, online gaming, cloud backup, and file sharing. If you’re experiencing specific issues with video calls or gaming while general browsing works fine, limited upload speed might be the culprit.
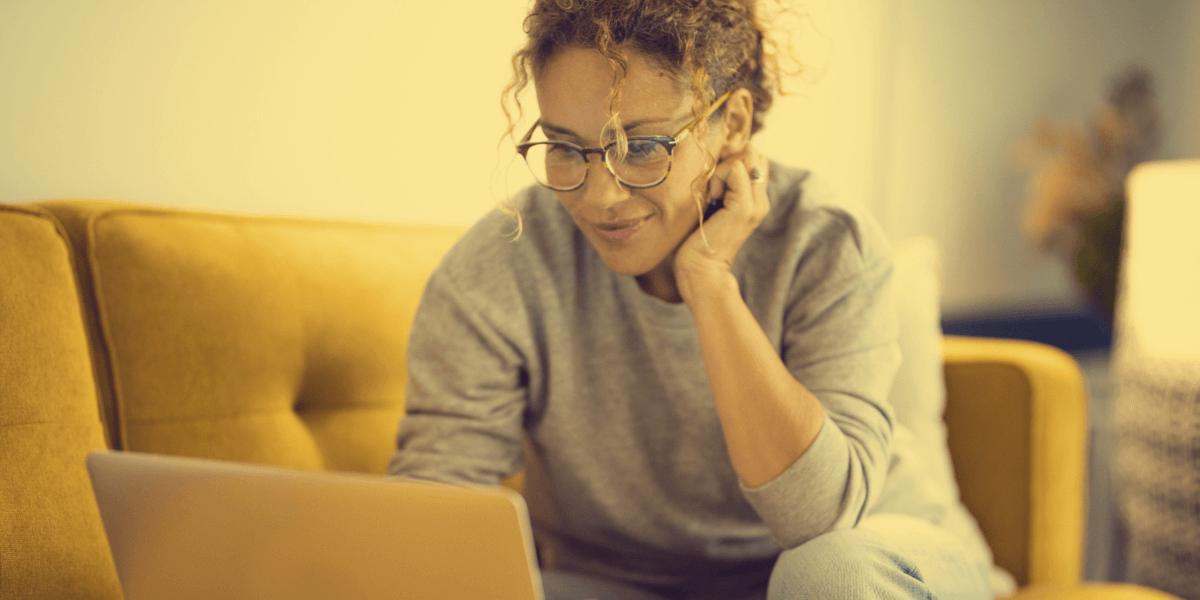
Accurately measuring your speed
Before attempting fixes, you need to accurately measure your speed to understand the problem. Many factors can affect speed test results, so follow these steps for accurate testing:
Connect directly to your modem with an ethernet cable for the most accurate test. Wi-Fi introduces variables that can skew results. Close all other programs and browser tabs, as background processes can impact measurements. Run multiple tests at different times since speeds often vary throughout the day.
Compare your results with your plan’s promised speeds, but remember that ISPs typically specify “up to" speeds, so you might not always achieve the highest speed they promise. Pay attention to both upload and download speeds, and check latency (ping) if you’re having issues with gaming or video calls.
Modern routers offer two frequency bands: 2.4GHz and 5GHz. The 2.4GHz band travels farther but provides slower speeds and faces more interference. The 5GHz band offers faster speeds but doesn’t penetrate walls as effectively. Many devices automatically choose between bands, but manually selecting the right band for each device can optimize performance.
Within each band, routers use different channels, which are like lanes on a highway. When too many networks use the same channel, they interfere with each other. Use a Wi-Fi analyzer app to find less crowded channels in your area.
Access your router’s settings to prioritize important traffic. QoS lets you prioritize time-sensitive activities like video calls or gaming over background downloads or updates [2]. Many modern routers include smart QoS features that automatically detect and prioritize different types of traffic.

Optimizing your browsing speed
Your DNS (Domain Name System) server acts like the internet’s phonebook, converting website names (like netflix.com) into IP addresses that devices can understand. Sometimes, your ISP’s default DNS servers run slowly. Switching to alternative DNS servers like Google’s (8.8.8.8) or Cloudflare’s (1.1.1.1) can improve browsing speed [3] [4].
To change the DNS server on Windows:
To change DNS settings on Mac:
Remember that while changing DNS servers can help with browsing speed, it won’t increase your download or upload speeds. Think of it as taking a more efficient route to your destination rather than getting a faster car.

While security features protect your network, they shouldn’t significantly impact speed with modern equipment. WPA3 encryption offers the best security with minimal performance impact. Earlier encryption methods like WEP or WPA might slow your connection more noticeably.
Regularly check for unauthorized devices on your network through your router’s administration panel. Unknown devices not only consume bandwidth but could indicate security breaches.
Malicious software often consumes bandwidth while conducting hidden activities [5]. Some signs of malware infection include:
Run regular security scans and update your antivirus software to prevent these issues.
Internet providers sometimes intentionally slow certain types of traffic, especially during peak hours or when you exceed data caps [6]. Signs of throttling include:
If you suspect throttling, document your speeds with and without a VPN, and consider discussing the issue with your ISP or exploring other providers.
While VPNs can help bypass throttling, they typically reduce speed somewhat due to encryption overhead and longer data travel paths [7]. To minimize VPN speed impact:
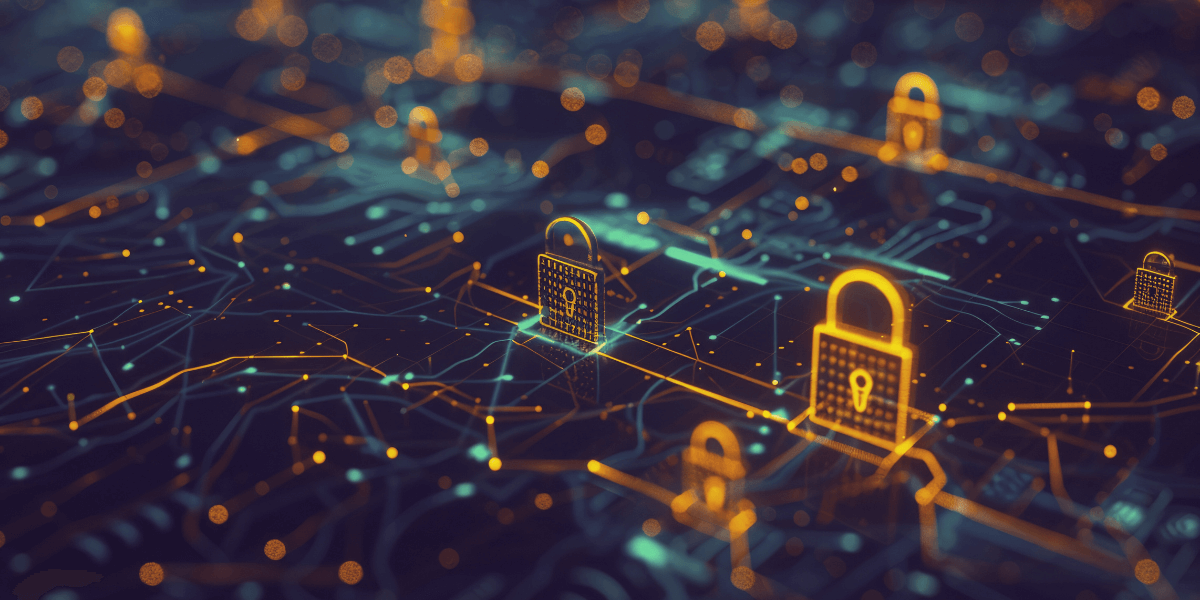
Troubleshooting checklist
Follow these steps in order when experiencing speed issues:
Contact your ISP when:
Prevent future speed issues with regular maintenance:
Schedule bandwidth-intensive activities during off-peak hours. Track connected devices and their usage patterns. Monitor your data consumption to avoid throttling or overage charges.
Internet speed isn’t just about the numbers in your service plan—it’s about effectively delivering those speeds to your devices. Understanding and addressing the factors affecting your connection helps maintain optimal performance. With regular maintenance and smart usage habits, you can prevent many common speed issues before they start.
Ready to explore faster internet options? Enter your zip code here to compare providers and plans available in your area.
[1] Foxnews.com. “How to Speed Up Your Wifi, Internet Connections”
[2] Forinet.com. “What Is Quality Of Service (QoS) In Networking?"
[3] Wikipedia.org. “Google Public DNS”
[4] Blog.cloudflare.com. “Introducing DNS Resolver, 1.1.1.1 (not a joke)"
[5] C-risk.com. “Malware Attack"

About the author
Congratulations, you qualify for deals on internet plans.
Speak with our specialists to access all local discounts and limited time offers in your area.
[tel]Enter your zip code to find the best deals & promos in your area.