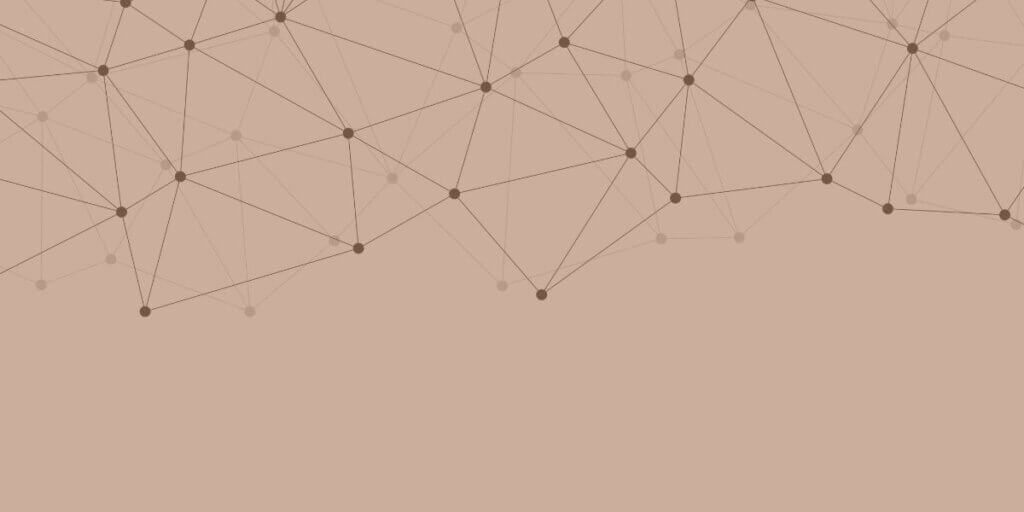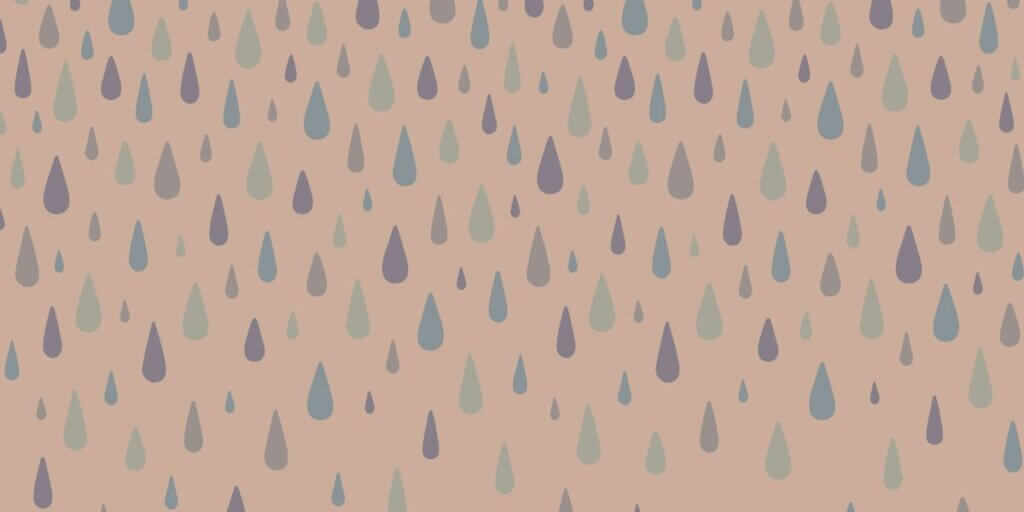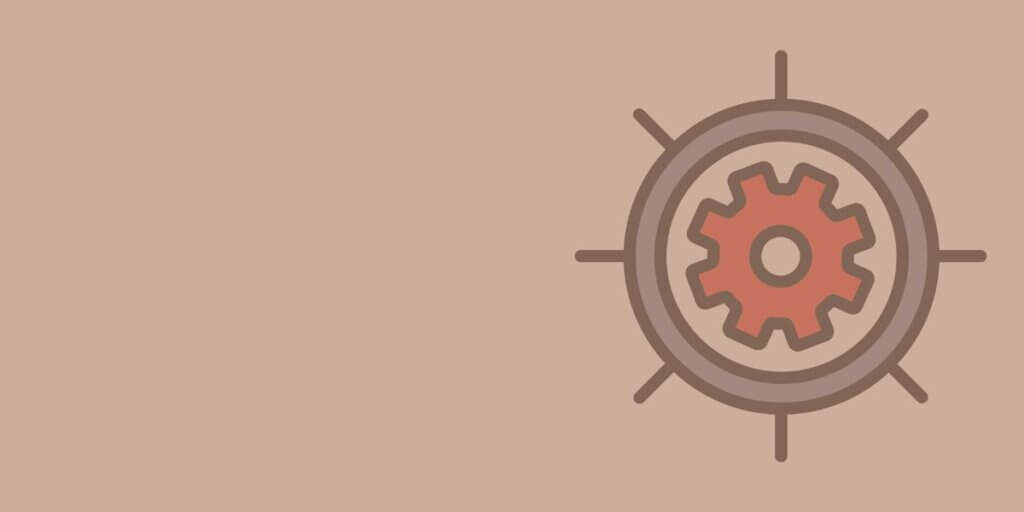Why Your Internet Keeps Disconnecting and How to Fix It
You’re in the middle of a job interview on Zoom when your screen freezes. It takes five minutes to get your connection back, and you can tell the hiring manager is not impressed.
Or, you are one second away from defeating a big boss in Elden Ring. Just as you raise your sword, that dreaded “No Internet Connection" message pops up.
Chances are that if you’re here reading this, something frustrating has been happening with your internet lately! We’re here to help.
In this comprehensive guide, we’ll show you how to solve the mystery behind those disconnections. It’s easy to be an internet detective when you have a toolkit of quick solutions.
Why Does My Internet Keep Disconnecting?
Let’s solve your disconnection problem in the way we would solve any mystery. First, we present the usual suspects! Here are the scenarios that may be causing your unreliable internet.
The Aging Router Dilemma
Routers and modems don’t last forever. These unsung heroes of our digital lives have a lifespan of 3-7 years. As they age, they start to show their digital wrinkles:
- Slower processing speeds: Your old router might struggle to keep up with the demands of today’s internet, leading to frequent disconnections.
- Outdated security features: Older routers may lack the latest security protocols, making them vulnerable to attacks that can disrupt your connection [1].
- Compatibility issues: As new technologies emerge, your aging router might not play well with newer devices or internet standards.

Old routers may not work well
The Wi-Fi Signal Strength Saga
Wi-Fi signals are invisible radio waves that travel through your home [2]. But invisible does not mean invincible. Several factors can weaken these signals:
- Distance from the router: The further you are, the weaker the signal. It’s like trying to hear a whisper from across a noisy room.
- Physical obstacles: Walls, floors, and large furniture can act like signal kryptonite. Large metal objects are problematic and can turn your home into an obstacle course for Wi-Fi signals.
- Interference from other devices: Your neighbor’s Wi-Fi, cordless phones, and even microwaves can create a crackling mess of signal interference.
If your signal is too weak, your data gets garbled or lost entirely as it travels, leading to those frustrating disconnections.
The Network Congestion Conundrum
During off-peak hours, data rushes along smoothly on your network. But when everyone in the house decides to stream 4K videos, join video calls, and download massive files, it’s like rush hour traffic – everything slows down, and some connections might drop altogether.
This congestion isn’t just about the number of devices. The type of activity matters too. Streaming 4K video or online gaming can take up more space and slow things down for everyone else.
The ISP Issue Iceberg
Your frequent disconnections may be just the tip of the iceberg. The bigger problem could be with the network beyond your home, from your internet service provider (ISP).
- Network outages: Your ISP’s infrastructure might be experiencing technical difficulties.
- Maintenance work: Scheduled (or unscheduled) maintenance can cause temporary disconnections.
- Peak-hour slowdowns: If too many people in your area are online simultaneously, it can strain the ISP’s network.
- Weather-related problems: Severe weather can damage physical infrastructure, leading to service disruptions.
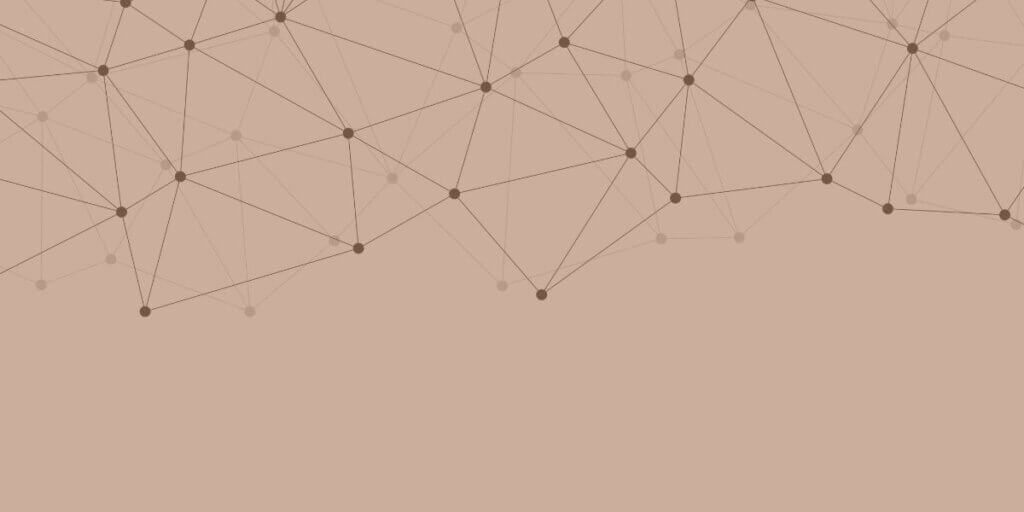
Check your ISP’s network
The Software and Driver Debacle
Your devices need the right software to communicate effectively with your network. Outdated or corrupted network drivers are speaking the wrong language – messages then get lost in translation. End result? Disconnections.
Over-vigilant security software can sometimes mistake normal network activity for threats [3]. It may disrupt your connection in its attempt to protect you.
How to Fix Disconnecting Internet: Troubleshooting Your Internet Connection
Now that we’ve identified the villains in our connectivity mystery, let’s equip you with the tools to defeat them:
The Restart Ritual
Never underestimate the power of the classic “turn it off and on again" method. Here’s how to do it right:
- Unplug both your modem and router.
- Wait for at least 30 seconds.
- Plug in the modem first and wait for it to fully boot up (usually when all the lights stabilize).
- Then plug in the router and wait for it to establish a connection.
- This process allows your devices to clear their cached data and reestablish a fresh connection with your ISP.
The Equipment Update Expedition
Keeping your equipment up-to-date is crucial.
- Check for firmware updates: Most modern routers have a built-in update feature in their admin interface.
- Consider an upgrade: If your router is more than 5 years old, it might be time for an upgrade. Look for routers that support the latest Wi-Fi standards (like Wi-Fi 6) for better performance and security.
If you’re shopping for a new router, think about your coverage needs. A small apartment might be fine with a single router, while a larger home might benefit from a mesh network system.

Change your router placement
The Router Relocation Mission
Finding the perfect spot for your router can significantly improve your connection:
- Aim for central placement: This ensures more even coverage throughout your home.
- Elevate your router: Placing it on a high shelf can help signals travel further.
- Avoid signal-blocking materials: Keep it away from metal objects, thick walls, and appliances that might interfere.
The Network Decluttering Drive
Reducing network congestion can help maintain a stable connection:
- Audit your connected devices: Disconnect devices you’re not actively using.
- Prioritize important connections: Many routers allow you to prioritize certain devices or types of traffic.
- Upgrade your internet plan: If you consistently max out your bandwidth, it might be time for a faster plan.
The Wired Wonder-Solution
For devices that need the most stable connection, nothing beats a good old Ethernet cable.
- Directly connect important devices: Computers, gaming consoles, and smart TVs can benefit from a wired connection.
- Know your Ethernet options: Use a cable that supports the speeds you want.

Try an Ethernet cable
The Driver and Software Refresh
Keeping your devices’ software up-to-date is crucial for a stable connection:
- Update network drivers: Check your device manufacturer’s website for the latest drivers.
- Keep your operating system updated. This ensures you have the latest network protocols and security features.
- Review security software settings: Make sure your antivirus isn’t set so high that it’s blocking your connection.
The ISP Investigation
When all else fails, it’s time to look beyond your home network:
- Check for reported outages: Most ISPs have a status page or social media accounts where they report known issues. You can also try DownDetector.com [4].
- Contact support: Don’t hesitate to reach out to your ISP’s customer support for help.
- Document the problem: Keep a log of when disconnections occur, which can help identify patterns and assist tech support.
Other Reasons Why Your Internet Keeps Disconnecting
If you haven’t found your perp yet, look into these other quick fixes that will restore a reliable internet connection.
The Adapter Anomaly
Sometimes, the problem lies with your device’s network adapter:
- Try disabling and re-enabling the adapter in your device settings.
- Update or reinstall adapter drivers [5].
- For chronic issues, consider a USB Wi-Fi adapter as a replacement.
The Overheating Ordeal
Electronics and heat don’t mix well:
- Check for proper ventilation: Keep your router in a well-ventilated area.
- Clean your devices: Dust can cause overheating, so give your router and modem a gentle cleaning occasionally.
The Crummy Cable Caper
Don’t overlook the physical cables, wires, and plugs on your devices.
- Check all cables for damage or loose connections.
- Ensure cables are securely plugged in at both ends.
- Consider replacing old or worn cables.
The DNS Deception
Your DNS (Domain Name System) server is like the internet’s phonebook, translating website names into IP addresses:
- Try changing to a public DNS: Google (8.8.8.8 and 8.8.4.4) or Cloudflare (1.1.1.1) are popular options.
- Some ISPs have slower DNS servers, so this change can improve your browsing speed and stability.
The IP Address Identity
IP address conflicts can cause mysterious connection issues:
- Set your router to automatically assign IP addresses (DHCP).
- If using static IPs, ensure each device has a unique address.
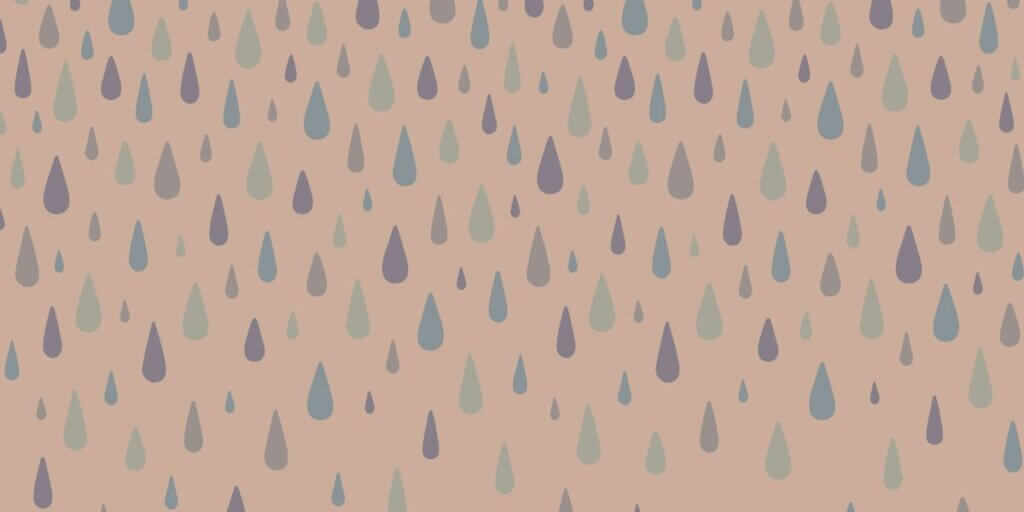
Weather affects satellite and fixed wireless signals
The Weather Whodunit
Mother Nature can sometimes get nefarious with your internet, depending on your connection type.
The Radio Wave Riddle
Your home is filled with radio waves flying all over the place from your devices, and sometimes they cause interference. Here’s how to minimize the problem:
- Identify interfering devices: Cordless phones, baby monitors, and even some LED lights can interfere with Wi-Fi.
- Change your Wi-Fi channel: Use a Wi-Fi analyzer app to find less congested channels and switch your router to use them.
The Security Shortfall
A network that isn’t secure can lead to unauthorized users hogging your bandwidth and potentially causing disconnections. Plus, weak security can lead to attacks that can also disrupt your connection.
- Set up a strong, unique password: Use a combination of uppercase and lowercase letters, numbers, and symbols. Avoid easily guessable information like birthdates or common words.
- Enable WPA3 encryption: This is the latest and most secure Wi-Fi security protocol. If your router doesn’t support WPA3, use WPA2 at minimum [6].
- Change default router login credentials: Many routers come with default usernames and passwords that are widely known. Change these immediately to prevent unauthorized access to your router settings.
- Enable your router’s firewall: This adds an extra layer of protection against potential threats.
- Regularly update your router’s firmware: This ensures you have the latest security patches and features.

Advanced Troubleshooting Tips for the Tech-Savvy
For those who like to go deeper into the technical side:
1. Analyze Wi-Fi channels like a pro
Use tools like WiFi Analyzer (Android) or WiFi Explorer (Mac) to get a detailed view of Wi-Fi usage in your area. Look for channels with the least interference and adjust your router accordingly.
2. Tweak router settings for optimal performance
Use your router’s admin panel to experiment with settings like:
- Transmit power: Sometimes, less is more. Reducing power can decrease interference.
- Frequency band: 5GHz often provides faster speeds but shorter range compared to 2.4GHz.
- QoS (Quality of Service): Prioritize traffic for important applications or devices.
3. Embrace the mesh network revolution
For larger homes or those with complex layouts, a mesh network can be a game-changer:
- Multiple nodes work together to blanket your home in Wi-Fi.
- Seamless roaming as you move through your house.
- Easy expandability by adding more nodes.
4. Extend your reach with Wi-Fi extenders or powerline adapters
- Wi-Fi extenders can boost your signal in dead zones.
- Powerline adapters use your home’s electrical wiring to extend your network.
5. Become a network monitoring maestro
If you’re comfortable with tech and you want the ultimate window on your network activity, use a tool like Wireshark [7].
- Monitor bandwidth usage by device.
- Identify unusual network activity that might indicate security issues.
- Track connection stability over time to identify patterns in disconnections.
6. The Factory Reset Nuclear Option
When all else fails, resetting your router to its factory settings can be a powerful troubleshooting step. It’s like giving your router a clean slate.
- Locate the reset button: It’s usually a small, recessed button on the back or bottom of your router.
- Press and hold: Use a paperclip to press and hold the button for about 10 seconds.
- Wait for the restart: Your router will reboot and restore to its original settings.
Remember, this will erase all your custom settings, so it’s best used as a last resort. Make sure you know your ISP settings before attempting this, as you’ll need to reconfigure your network afterward.
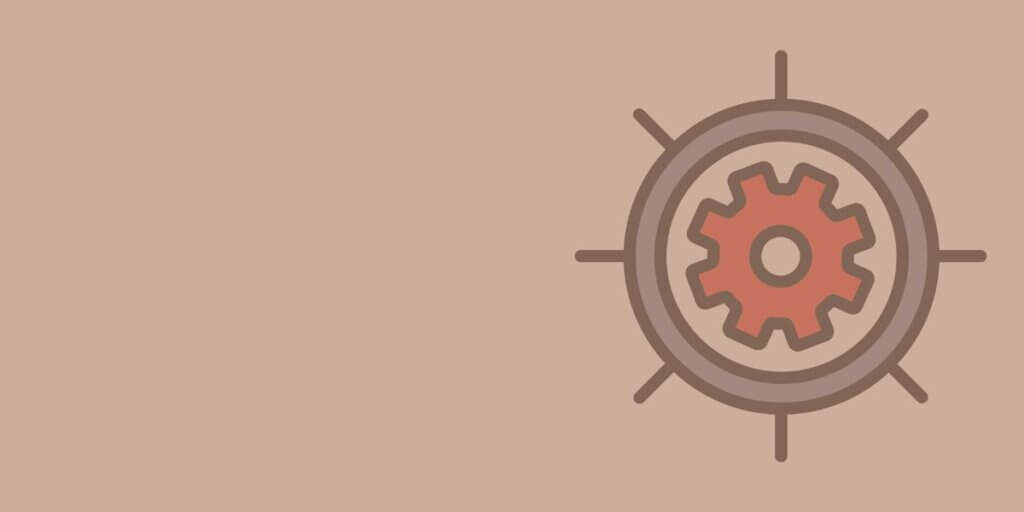
Factory reset as a last resort
7. The Sneaky Software Conflict
Sometimes, the culprit behind your disconnections isn’t your network itself, but the software running on your devices. Here are some common offenders:
- Cloud backup services: These can use a lot of bandwidth, especially during initial backups. Consider scheduling backups for off-peak hours.
- Auto-updater clients: Programs like Adobe Creative Cloud or game launchers can cause periodic bandwidth spikes. Configure them to update manually or during times you’re not actively using the internet.
- VPNs: While great for privacy, some VPN services can cause connection instability. Try disconnecting from your VPN to see if it improves stability.
If you suspect a software conflict, try disabling these programs one at a time to identify the culprit.
8. The Computer Network Reset Maneuver
For Windows 10 users, resetting your computer’s network settings can resolve persistent connection issues:
- Open Settings and go to Network & Internet.
- Scroll down and click on Network Reset.
- Click “Reset now" and confirm.
This will remove and reinstall all your network adapters and set other networking components back to their original settings. It’s like giving your computer’s networking a fresh start.
9. Demystifying Wi-Fi Bands: 2.4 GHz vs. 5 GHz
Understanding the differences between the two Wi-Fi bands (2.4 GHz and 5 GHz) can help you optimize your home network:
2.4 GHz:
- Pros: Longer range, better at penetrating walls and solid objects.
- Cons: More crowded, potentially slower due to interference.
- Best for: Larger homes, devices farther from the router, older devices that don’t support 5 GHz.
5 GHz:
- Pros: Faster speeds, less crowded.
- Cons: Shorter range, less effective at penetrating walls.
- Best for: Smaller homes or apartments, devices closer to the router, bandwidth-intensive activities like streaming 4K video or online gaming.
Many routers are dual-band, meaning they can broadcast both 2.4 GHz and 5 GHz signals. Some even have “band steering" features that automatically connect devices to the optimal band. Some are even tri-band, with an extra band on the 5 GHz frequency range.
Pro tip: If you have a dual-band router, try setting up your 2.4 GHz and 5 GHz networks with different names (SSIDs) [8]. This allows you to manually choose which band to connect to for each device, giving you more control over your network performance.

Optimize your home Wi-Fi
Staying Connected in a Digital World
Now you have a complete detective’s bag full of solutions. You’re equipped to sort through the clues and tackle most connectivity issues head-on.
Just remember that your ISP is usually going to have helpful, friendly technicians to consult as well. And if for some reason your ISP is not coming through for you, we have plenty of advice on how to choose a new internet provider.
Thanks for joining us for this installment of mystery-busting and code-cracking for your internet connection!
Sources
[1] ConsumerReports.org. “How to Tell When It’s Time to Replace Your Router."
[2] ScientificAmerican.com. “How Does Wi-Fi Work?"
[3] Computer.org. “Software Security."
[4] DownDetector.com.
[5] Answers.Microsoft.com. “How do I reinstall a network adapter?"
[6] Wi-Fi.org. “WPA3 Security."
[7] Wireshark.org. “About."
[8] Dartmouth.edu. “What is an SSID?"